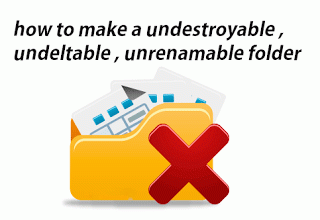Comment prendre des captures d’écran dans Windows 10
Snapping screenshots dans Windows 10 peut être utile en effet. Les captures d’écran sont utiles pour montrer rapidement à quelqu’un ce qui se trouve sur votre bureau, ou saisir un moment rapide d’une vidéo que vous devez partager. Prendre des captures d’écran avec les contrôles intégrés de Windows 10 est facile, mais les méthodes pour le faire ne sont pas exactement évidentes.
Voici trois raccourcis clavier intégrés au clavier de Windows, dont la plupart fonctionneront également dans les versions antérieures de Windows. Nous proposerons également quelques applications tierces pour ceux qui ont besoin d’un utilitaire de capture d’écran plus puissant.
Sommaire
Capture d’écran
L’ancien standard de capture d’écran existe toujours dans Windows 10. Appuyez sur le bouton PrtScn et votre écran entier (ou les écrans, dans une configuration multi-moniteur) est copié dans le Presse-papiers. De là, vous pouvez le coller dans Paint, GIMP, IrfanView, Photoshop ou tout autre programme photo qui vous permet de coller dans une image.
Ajouter la clé Windows
Une version améliorée de PrtScn disponible depuis Windows 8 est la clé Windows + PrtScn . Touchez ces deux touches simultanément et votre écran (ou les écrans) « clignotent » pendant une seconde, comme si un obturateur de caméra s’ouvrait et se refermait. Ouvrez l’ Explorateur de fichiers, accédez à Photos> Captures d’écran , et votre capture d’écran vous attendra.
Juste la fenêtre actuelle s’il vous plaît
Si tout ce dont vous avez besoin est une capture d’écran du programme actuel que vous utilisez, comme Chrome, Word, Excel ou PowerPoint, appuyez sur Alt + PrtScn . Cela copiera une image de la fenêtre qui se concentre actuellement sur le Presse-papiers du système. Tout comme l’ utilisation du raccourci PrtScn , vous pouvez ensuite coller l’image dans l’édition de photos ou tout autre programme convivial ( comme l’ application Web Gmail).
Super screenshots
Si vous devez aller plus loin que les outils offerts par Windows 10, les programmes tiers et les extensions peuvent rayer votre démangeaison. L’option la plus simple est l’outil d’écrêtage fourni avec OneNote 2016 pour le bureau . Tout ce que vous devez faire est d’ouvrir OneNote et l’outil d’écrêtage apparaîtra dans la barre d’état système, sous la flèche orientée vers le haut, à l’extrême droite de la barre des tâches de Windows 10.
Recherchez l’icône OneNote avec une paire de ciseaux sur le dessus. Cliquez avec le bouton droit de la souris sur l’outil d’écrêtage et sélectionnez Taper l’écrêtage dans le menu contextuel. Votre écran gèlera et transformera une couleur grise transparente, tandis que le pointeur de la souris se transforme en un curseur de précision (un grand signe de plus).
Pour prendre votre coupure d’écran, cliquez et faites glisser de façon rectangulaire ou carrée sur la zone souhaitée, puis relâchez le bouton de la souris. Après quelques secondes, une fenêtre contextuelle apparaît avec des options pour sauvegarder l’écrêtage directement sur un ordinateur portable OneNote ou copier l’image dans le Presse-papiers pour une utilisation dans un programme différent.
Si vous avez besoin d’un outil de capture d’écran avec des captures, des effets, des annotations et d’autres fonctionnalités similaires, il existe un certain nombre de solutions tierces que vous pouvez essayer, telles que Greenshot , Monosnap ou PicPick . Pour les solutions basées sur le navigateur, essayez Awesome Screenshot ou Nimbus .