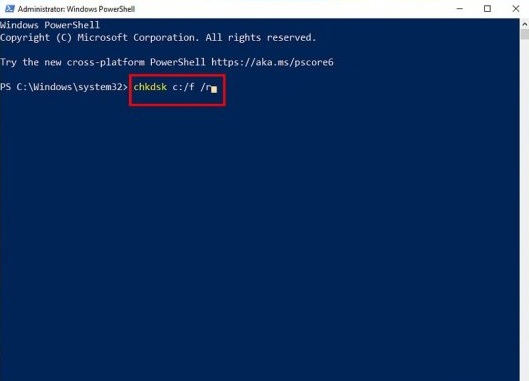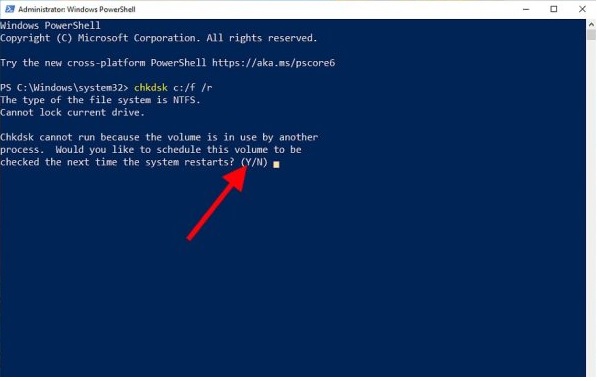Windows 10: Comment exécuter CHKDSK pour rechercher et réparer les erreurs du disque dur
Vous pouvez détecter une erreur de disque dur en exécutant une analyse chkdsk sous Windows 10. Dans ce guide, nous allons vous montrer comment réparer et résoudre les problèmes de disque dur à l’aide de chkdsk.
Les erreurs de disque dur font partie des pires problèmes auxquels vous pouvez être confronté sur un PC Windows 10. Lorsque votre disque dur a des problèmes, cela peut entraîner des pannes matérielles, des problèmes de performances, des pannes système et des coupures de courant. Une façon d’éviter les mauvaises surprises du disque dur est d’exécuter une analyse Chkdsk et de réparer les problèmes de lecteur dans Windows 10.
Il est préférable d’être proactif et d’éviter toute erreur de lecteur avant qu’elle ne se produise. De nombreux utilisateurs de Windows 10 ignorent la fonction d’analyse Chkdsk intégrée à la plate-forme Microsoft. Lorsque Windows 10 exécute une analyse Chkdsk, il vous permet de résoudre les problèmes découverts sur votre système de fichiers.
Surtout, l’utilitaire vous permet de savoir facilement comment réparer un disque dur sous Windows 10.
Il y a d’autres choses importantes à considérer à propos de l’outil d’analyse Chkdsk:
- Avec l’utilitaire, vous pouvez également réparer un disque dur externe.
- Chkdsk est un ancien outil Windows, il est donc également disponible pour vérifier les problèmes de disque sous Windows 7. Cependant, ce guide se concentre sur Windows 10.
- Fonctionne pour les disques SSD avec un scan SSD Chkdsk.
Checkdisk (Chkdsk): les erreurs de disque que Windows 10 peut corriger
L’utilitaire chkdsk est l’un des utilitaires Windows 10 les plus utiles, vous permettant d’analyser votre disque dur et de le réparer. Savoir comment réparer le disque dur Windows 10 avec Chkdsk est une compétence fondamentale que tous les utilisateurs de PC devraient posséder.
Dans ce guide, nous vous montrerons comment exécuter l’utilitaire de vérification du disque et traiter les problèmes causés par la suppression inexacte de disques externes, un arrêt incorrect du système et d’autres problèmes.
Lorsque vous exécutez une analyse Chkdsk sous Windows 10, vous pouvez voir des erreurs pour les problèmes suivants et les réparer:
- Erreurs d’annuaire
- Mauvais secteurs
- Clusters perdus
Il existe deux façons d’exécuter une analyse Chkdsk sous Windows. Le premier consiste à utiliser des l’Explorateur de fichiers et le second est l’invite de commande Check disk Windows 10. La méthode de l’explorateur de fichiers étant plus simple, nous la recommandons, bien que les deux méthodes soient expliquées ci-dessous:
Exécution de Chkdsk: Comment réparer une erreur de système de fichiers de disque dur dans Windows 10
Via l’explorateur de fichiers
Dans l’Explorateur de fichiers, faites un clic droit sur le lecteur à vérifier et ouvrez le menu contextuel et cliquez sur «Propriétés».
Dans les propriétés du lecteur, allez dans la zone «Outils» et cliquez sur «Vérifier maintenant» sous «Vérification des erreurs».
Si Windows 10 considère qu’une vérification n’est pas nécessaire, vous devez confirmer le démarrage de Chkdsk dans une fenêtre supplémentaire en choisissant «Analyser le lecteur».
Une fois l’analyse des erreurs de vérification du disque terminée, une fenêtre d’état vous informe du résultat et si les erreurs trouvées ont été corrigées. En cliquant sur «Afficher les détails», vous pouvez afficher le rapport de résultat complet.
Dans la visionneuse d’événements, vous pouvez sélectionner votre dernier processus d’analyse en haut et afficher le rapport de résultat ci-dessous.
Utilisation de Chkdsk avec l’invite de commande Windows 10
Après un clic droit sur le bouton Démarrer, vous ouvrez le «Windows PowerShell» avec les droits d’administrateur.
Pour vérifier le lecteur système C: entrez la commande
Windows 10 - CHKDSK - Confirmou remplacez «c:» par la lettre de lecteur d’un autre lecteur. Vous utilisez le paramètre /f pour vérifier et réparer le système de fichiers sur le lecteur et le paramètre /r pour vérifier les secteurs défectueux et restaurer les blocs de données perdus si nécessaire.
Si le lecteur est actuellement utilisé par des programmes importants, vous devez d’abord le séparer de ces tâches par la lettre «Y» ou «O». Cependant, cela peut entraîner une perte de données, c’est pourquoi vous devez quitter ces programmes au préalable.
Si le lecteur à vérifier est votre disque dur système C: vous devez également programmer l’analyse des erreurs pour le prochain système en confirmant avec la lettre «Y» ou «O» , car cela n’est pas possible avec un système Windows 10 en cours d’exécution.
Avant le prochain processus de démarrage, vos lecteurs sont d’abord vérifiés pour les erreurs et le résultat correspondant est affiché.