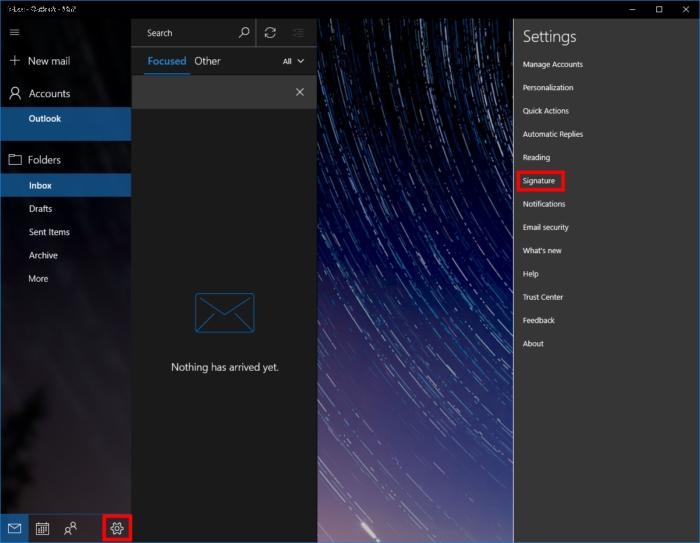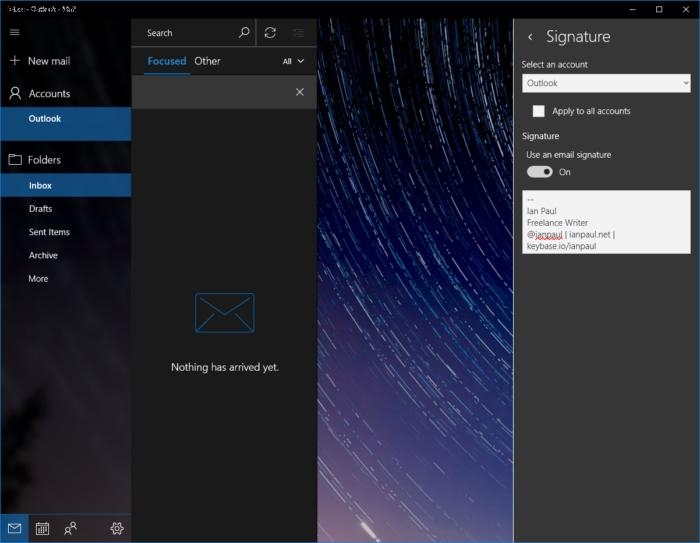Comment supprimer ou modifier la signature dans Windows 10 Mail
Lorsque j’ai commencé à utiliser l’application Mail dans Windows 10 , je viens de laisser la signature par courrier électronique par défaut. Pendant un certain temps, j’ai eu un coup de pied en voyant « Envoyé par Mail pour Windows 10 » au bas de mes messages, mais cela n’a pas duré longtemps.
Se débarrasser de la signature, ou même en ajoutant la vôtre, est vraiment simple.
Cliquez sur Paramètres> Signature pour modifier votre signature.
Ouvrez l’application de messagerie et cliquez sur l’icône de configuration des informations en bas de la fenêtre. Un panneau de configuration apparaîtra sur le côté droit de l’application. Autour du milieu du panneau est l’option Signature . Cliquez ici pour entrer les paramètres de signature.
Modifiez la signature comme vous voulez, y compris l’ajout de plusieurs lignes de signature.
Le courrier organise ces paramètres par compte. Si vous souhaitez que vos modifications affectent chaque compte de l’application Mail, cochez la case Appliquer à tous les comptes . Si vous ne souhaitez plus utiliser une signature, éteignez le curseur intitulé Utiliser une signature par courrier électronique .
Sinon, vous pouvez cliquer sur la zone de saisie de texte sous le curseur, effacer ce qu’il y a, et taper votre propre signature. Bien que vous ne puissiez voir qu’une seule ligne dans le panneau des paramètres, vous pouvez toujours ajouter plusieurs lignes à votre signature. Celui que j’utilise habituellement, par exemple, comporte trois lignes: mon nom, mon poste et mes coordonnées. L’application Mail ne prend pas en charge les signatures de texte enrichi, comme un lien intégré sur votre site Web ou votre compte Twitter.
Une fois que vous avez rempli votre signature, cliquez sur n’importe où dans l’application de messagerie pour la fermer. Votre signature est maintenant modifiée. Si vous souhaitez le tester, cliquez sur Nouveau courrier pour lancer un nouveau message et voir à quoi ressemble la signature.