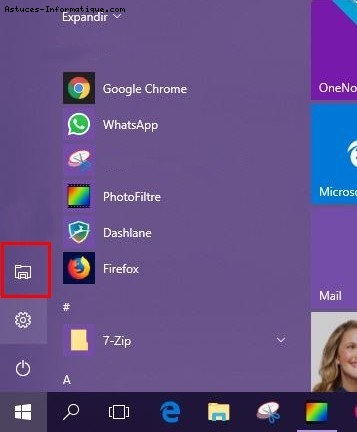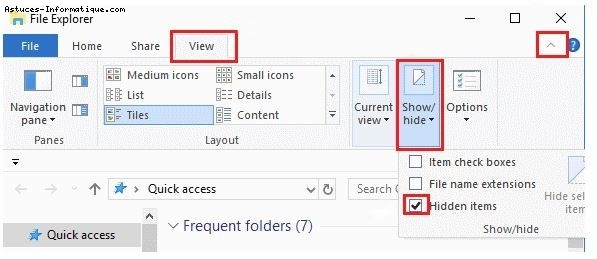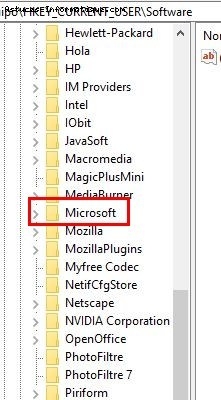Comment afficher les fichiers cachés et les dossiers dans Windows 10
Saviez-vous que pour empêcher la suppression de fichiers importants, Windows cache certains fichiers système vitaux? Il le fait lorsque vous recherchez vos fichiers sur votre disque dur. Si vous aimez toujours pouvoir voir chaque fichier sur votre ordinateur, cela peut être ennuyeux.
Si vous ne voulez pas que votre ordinateur ait le contrôle de ce que vous voyez et ne voyez pas, il y a des options pour que Windows vous montre chaque fichier qu’il ne vous permettra pas de voir. Les bonnes nouvelles sont que les options ne sont pas difficiles et sont adaptées aux débutants. Ces jours de dissimulation de fichiers sont enfin terminés.
Sommaire
Pourquoi Windows cache-t-il certains fichiers?
Au début, l’idée que Windows cache certains fichiers automatiquement n’a pas beaucoup de sens. Mais quand vous découvrez pourquoi Windows fait cela, cela le rend un peu plus facile à supporter. Les fichiers que Windows cache ne sont pas des fichiers tels que vos images et dossiers avec des documents pour le travail ou l’école. Les fichiers qu’il cache sont des fichiers qui contiennent des données cruciales dont vous ne devriez pas vous occuper. Ce sont généralement des fichiers liés au système d’exploitation vitaux.
Comment révéler des fichiers Windows 10 cachés à partir du Panneau de configuration
Pour afficher ces fichiers cachés, vous devez accéder au Panneau de configuration. Vous pouvez le faire en tapant le panneau de configuration dans l’outil de recherche. Lorsque le Panneau de configuration apparaît, cliquez sur Afficher dans le menu déroulant situé à droite de la boîte. Choisissez des icônes petites ou grandes.
Faites défiler vers le bas et recherchez les options de l’explorateur de fichiers et cliquez dessus. Cliquez sur l’onglet Affichage (l’onglet du milieu) et recherchez l’option qui dit « Afficher les fichiers, dossier et lecteurs cachés. » Cet élément doit être vérifié. Quelques options plus bas, vous devriez voir une option qui dit: «Masquer les fichiers protégés du système d’exploitation (recommandé). » Cet élément doit également être vérifié.
Vous verrez un avertissement vous indiquant que vous avez choisi d’afficher les fichiers protégés du système d’exploitation. Ne paniquez pas. Assurez-vous de cliquer sur Oui. Vous devriez être ramené à la boîte Options de l’Explorateur de fichiers. Cliquez sur OK. Tous les fichiers précédemment cachés devraient maintenant être visibles.
Accéder aux fichiers cachés depuis l’explorateur de fichiers
Pour afficher ces fichiers cachés en utilisant l’Explorateur Windows, cliquez sur le menu Démarrer et sélectionnez Explorateur de fichiers. Développez la barre de menus en cliquant sur la flèche pointant vers le haut dans le coin supérieur droit.
Cliquez sur l’onglet Affichage ce devrait être le quatrième onglet à droite. Sélectionnez le menu déroulant Afficher / Masquer et décochez la case de l’option qui indique Objets cachés.
Utiliser le registre pour faire apparaître les fichiers cachés
Le registre peut également vous aider à voir ces fichiers cachés. Pour faire apparaître le registre, appuyez sur les touches Win + R. Lorsque la boîte de dialogue Exécuter apparaît, tapez regedit et appuyez sur Entrée.
Allez dans :
« HKEY_CURRENT_USER -> Software -> Microsoft -> Windows -> CurrentVersion -> Explorer -> Advanced. »
Recherchez l’option qui vous permet de définir la valeur pour Caché et mettez à « 1 » car cela rendra le caché les fichiers apparaissent. Si vous changez d’avis et souhaitez à nouveau masquer les fichiers, définissez simplement la valeur sur « 2 ».
Vous pouvez également définir « ShowSuperHidden » sur « 1 » si vous souhaitez voir ces fichiers Windows protégés. L’option numéro deux cachera les fichiers à nouveau.
Conclusion
Même s’il est compréhensible que Windows cache ces fichiers pour votre propre sécurité, vous devriez être celui qui décide si ces fichiers sont protégés ou non. Comme ils sont cachés par défaut, vous pouvez maintenant les récupérer quand vous en avez besoin. Quelle méthode utilisez-vous pour récupérer les fichiers Windows cachés? Laissez un commentaire et laissez-nous savoir.