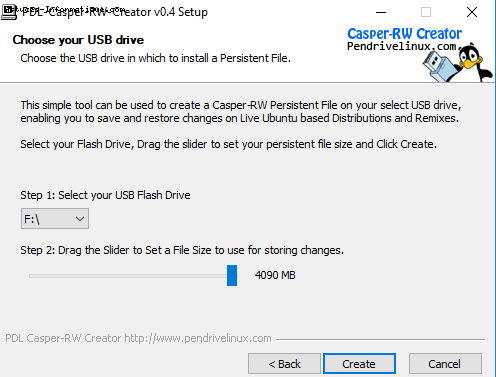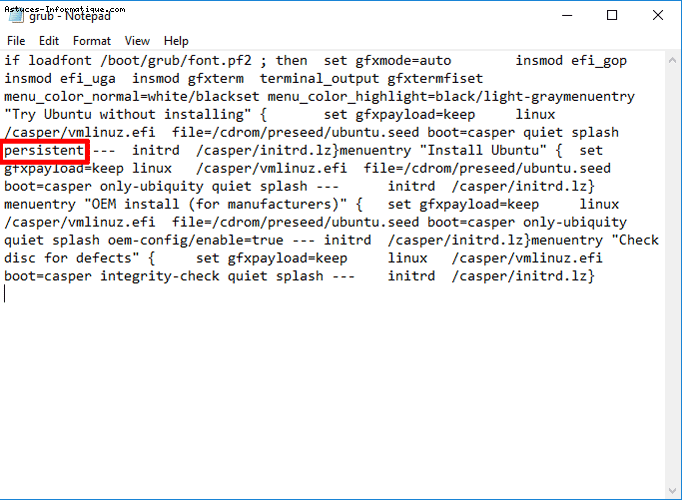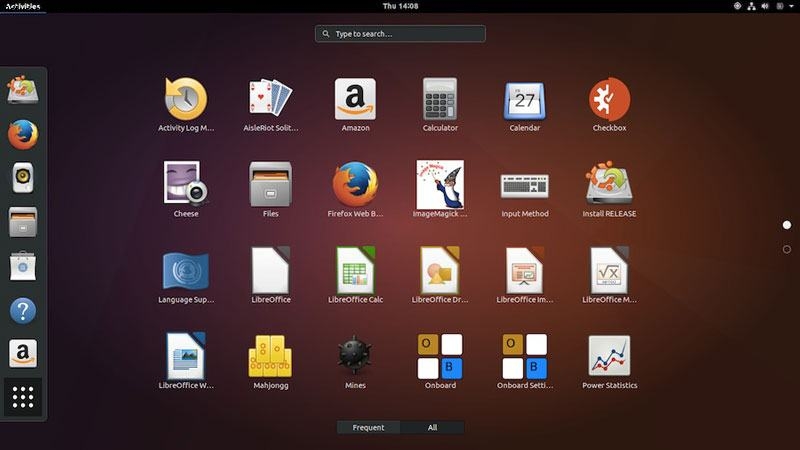Comment créer un USB Bootable Ubuntu dans Windows
Comment créer un USB Bootable Ubuntu dans Windows
Nous savons qu’il y a beaucoup de gens qui ne jurent que par Ubuntu, mais il y a aussi des utilisateurs de Windows qui veulent juste essayer la plate-forme open-source. Si vous êtes l’un de ces derniers, alors il pourrait être pratique d’avoir un Ubuntu USB amorçable afin que vous puissiez exécuter le système d’exploitation sans vous engager dans une installation complète. Cela peut aussi aider si vous voulez utiliser l’Ubuntu relativement sécurisé sur des ordinateurs publics dans des endroits lointains, en démarrant avec tous vos logiciels essentiels en déplacement.
Si c’est ce que vous recherchez, ce guide vous montrera comment créer un USB bootable Ubuntu sous Windows.
Tout d’abord, vous devez télécharger la dernière version d’Ubuntu depuis le site officiel d’Ubuntu . (Obtenez la version 32 bits par défaut car elle fonctionnera sur un plus grand nombre de machines.)
À moins que vous n’ayez un Internet ultra-rapide pendant que cela se produit (c’est un téléchargement de 1,4 Go à partir d’un serveur assez lent), vous pouvez télécharger l’outil que nous allons utiliser pour créer l’USB amorçable. C’est le UNetbootin essayé et testé, et vous pouvez le télécharger ici .
Avec UNetbootin et le fichier ISO Ubuntu téléchargé, il est temps de rejoindre les deux ensemble.
Ouvrez UNetbootin et sélectionnez « Diskimage ». Dans la liste déroulante à côté, sélectionnez ISO, puis cliquez sur l’icône à trois point pour charger l’ISO Ubuntu que vous avez téléchargé sur votre disque dur plus tôt.
Ici vous pouvez sélectionner l’option « Distribution » qui télécharge automatiquement Ubuntu (ou n’importe quelle version de Linux), mais en dernier j’ai vérifié que cette liste ne possédait pas la version 32 bits de la dernière version d’Ubuntu. fonctionne mieux dans ce cas. Pourtant, c’est bon à savoir.
En dessous, vous pouvez choisir l’espace que vous souhaitez conserver lors des redémarrages. (Il est connu sous le nom « persistance » et vous permet de sauvegarder vos fichiers, paramètres et ainsi de suite.) Ne touchez pas à cela car il a tendance à ne pas fonctionner. (Nous allons vous montrer comment rendre votre USB Ubuntu persistant sous peu.)
Dans la liste déroulante « Type » en bas, assurez-vous que « USB Drive » est sélectionné, sélectionnez le répertoire Drive de votre clé USB à côté de celui-ci, puis cliquez sur « OK » pour démarrer le processus. Après plusieurs minutes, le processus sera terminé.
Vous avez maintenant une version bootable et portable d’Ubuntu.
Ajout de la persistance à l’USB amorçable
Avant de l’exécuter, vous devrez créer un fichier « casper-rw », ce qui permet à votre version portable d’Ubuntu de sauvegarder des fichiers et de les conserver. Pour ce faire, vous devez télécharger un outil appelé PDL Casper-RW Creator pour Windows, qui est le moyen le plus rapide et le plus simple de créer un fichier de persistance fonctionnel.
L’utilisation de cet outil est simple: il vous suffit de sélectionner le lecteur sur lequel votre lecteur flash USB est branché, puis de faire glisser le curseur jusqu’à 4090 Mo maximum, ce qui représente la quantité d’espace de stockage que vous pouvez consacrer à votre fichier de persistance. Évidemment, cela dépend de l’espace que vous avez sur votre clé USB après avoir installé Ubuntu.
Ensuite, vous devrez aller dans le répertoire « boot / grub » sur votre lecteur USB Ubuntu nouvellement créé et ouvrir le fichier « grub.cfg ». Ici, cherchez la ligne qui dit:
linux / casper / vmlinuz.efi file = / cdrom / preseed / ubuntu.seed boot = casse quite splash
Redémarrez votre PC, puis appuyez plusieurs fois sur la touche pour entrer dans votre BIOS. (Cela varie, mais dans mon cas c’est F2 ou Supprimer.)
Assurez-vous que le lecteur USB Ubuntu est le premier dans l’ordre de chargement, ce qui garantira qu’à chaque fois qu’il est inséré, votre PC va démarrer sur Ubuntu plutôt que sur Windows ou d’autres systèmes d’exploitation. (Le lecteur USB devrait être en haut de l’ordre de chargement par défaut, mais sur mon PC, je devais encore aller dans le BIOS puis Exit, juste pour le rappeler – c’est une bizarrerie qui arrive sur un certain nombre de PC.)
Dans le menu Ubuntu, choisissez « Essayer Ubuntu sans installer » pour le faire fonctionner.
Conclusion
Vous avez maintenant un lecteur Ubuntu portable que vous pouvez emmener partout avec vous. C’est une excellente option en matière de sécurité, en vous assurant que vous n’avez pas à entrer et à laisser vos données sur des ordinateurs étrangers ou publics. En guise de mesure supplémentaire, n’oubliez pas de protéger votre lecteur Ubuntu par mot de passe.