Menu Démarrer ne fonctionne pas dans Windows 10? Voici comment corriger le probléme
Sommaire
Menu Démarrer ne fonctionne pas dans Windows 10? Voici comment le réparer
Le menu Démarrer de Windows 10 est l’une des caractéristiques les plus chères et emblématiques des systèmes d’exploitation de Microsoft. Et alors qu’il semble étrange d’avoir de telles émotions puissantes pour une simple fonction logicielle, l’opprobre de masse contre le menu Démarrer de Windows 8 montre que les gens vont argumenter vicieusement pour leur droit de l’utiliser. Mais que faire si le menu Démarrer ne fonctionne plus?
Si votre menu Démarrer a disparu, ne répond pas simplement à vos clics, ou vous obtenez le redouté message « Critical Error » , nous sommes là pour vous aider pour corriger le probléme de disparition du menu Démarrer.
Les choses évidentes
Chaque fois que vous obtenez une erreur liée à diverses fonctionnalités de Windows qui ne fonctionnent pas, la première chose à faire (en dehors de redémarrer votre PC) est de vérifier les fichiers corrompus en utilisant le vérificateur de fichiers système qui va automatiquement corriger les erreurs dans le système de Windows .
Pour ce faire, ouvrez l’invite de commande ( Win + R , puis tapez cmd ) et tapez sfc /scannow . Une analyse va vérifier les fichiers corrompus, puis les réparer si possible.
Si cela échoue, toujours dans l’invite de commande, utilisez l’outil « Gestion de l’imagerie de déploiement et de la maintenance » qui peut réparer les corruptions qui empêchent SFC de faire son travail. Dans l’invite de commande, tapez:
dism / online / cleanup - image / restorehealth
Cela lancera l’outil DISM. Ensuite, exécutez une autre analyse SFC pour corriger les erreurs en suspens.
Si votre menu Démarrer ne fonctionne toujours pas, il est temps de creuser plus profondément.
Correctif 1:
Si vous avez remarqué un comportement de votre menu Démarrer se conduisant mal chaque fois que vous avez une mise à jour de Windows, ou simplement lorsque vous redémarrez votre PC, alors quelques personnes ont suggéré que cela pourrait être la solution.
Allez dans « Paramètres -> Comptes -> Connexion » puis faites défiler jusqu’à « Confidentialité » et basculez le curseur « Utiliser mes informations de connexion … » sur « Non ». Comme vous le découvrirez dans le prochain correctif, votre menu Démarrer ne fonctionnant pas pourrait être connecté à votre compte Windows, bizarrement, donc la séparation de votre compte du processus de démarrage de votre PC peut vous aider.
Correctif 2: Créer un nouveau compte administrateur
Certaines personnes trouvent que leur menu Démarrer cesse de fonctionner correctement après de plus grandes mises à jour de Windows. Si vous êtes l’une de ces personnes, alors une solution éprouvée consiste à créer un nouveau compte d’administrateur Windows, assurez-vous que le menu Démarrer fonctionne dessus, puis transférez tous vos fichiers.
Pour ce faire, appuyez sur Ctrl + Maj + Echap pour ouvrir le Gestionnaire des tâches, puis cliquez sur « Fichier -> Exécuter une nouvelle tâche » et tapez net user tonnom tonmotdepasse /add dans la boîte, où « votrenom » est ce que vous voulez nommer le compte, et « votre mot de passe » est le mot de passe que vous voulez pour le compte. Cochez la case pour en faire un compte administrateur, puis cliquez sur « OK ».
Connectez-vous au nouveau compte. Si le menu Démarrer s’affiche, vous êtes en affaires. Pour transférer vos paramètres et applications sur le nouveau compte, connectez-vous à votre ancien compte, puis allez dans « Panneau de configuration -> Système -> Paramètres système avancés ». Cliquez sur l’onglet « Avancé », puis sous « Profils utilisateur ». « Paramètres ». Sélectionnez votre compte nouvellement créé dans la liste et cliquez sur « Copier vers ».
Correctif 3: réinstallez vos applications Windows
Les applications Windows peuvent avoir de jolies fonctionnalités, comme la mini-fenêtre de Skype, qui vous permet de parler aux autres tout en continuant à travailler sur d’autres choses, mais ils sont connus pour faire des bugs sur Windows de temps en temps. L’épinglage de l’application responsable du désordre peut prendre un certain temps, il existe donc une commande pratique dans Windows qui vous permet de réinstaller toutes les applications Windows simultanément. (C’est presque comme si Microsoft était préparé pour que les gens aient ce problème!)
C’est une bonne occasion de se familiariser avec le PowerShell, qui est essentiellement une version suralimentée de l’invite de commande. Cliquez sur Démarrer, tapez powershell , puis cliquez avec le bouton droit sur PowerShell dans les résultats de la recherche et cliquez sur « Exécuter en tant qu’administrateur ».
Une fois que vous êtes dans, tapez ce qui suit et appuyez sur Entrée:
Get - AppXPackage - AllUsers | Foreach { Add - AppxPackage - DisableDevelopmentMode - Rejister "$ ($ _. InstallLocation) AppXManifest.xml" }
Vous verrez une foule de processus commencer, et quand cela se terminera, vous verrez probablement beaucoup d’écritures rouges et inquiétantes en dessous. Ignorez cela et redémarrez votre PC pour que votre menu Démarrer fonctionne à nouveau.
Correctif 4: Redémarrer l’explorateur Windows
La prochaine chose la plus simple à essayer est de redémarrer le processus Windows Explorer qui est responsable du menu Démarrer, parmi beaucoup d’autres choses, sur Windows 10. Appuyez sur Ctrl + Maj + Echap sur votre clavier pour ouvrir le Gestionnaire des tâches. Ensuite, cliquez sur « Plus de détails » si vous êtes dans la vue simple, puis sous l’onglet « Processus » défiler jusqu’à « Explorateur Windows », cliquez-droit dessus et cliquez sur « Redémarrer« .
Difficulté 5: Exécuter le service d’identité d’application
Le service d’identité d’application de Windows 10 utilise un service appelé Applocker pour décider quelles applications sont ou ne peuvent pas être exécutées sur votre PC. Pour la plupart, vous n’avez pas besoin de toucher à cela, car il sait généralement ce qui est bon pour votre PC, mais le forcer à fonctionner lorsque vous rencontrez le problème du menu Démarrer peut aider à les corriger.
Pour exécuter le service d’identité d’application, appuyez sur Win + R , tapez services.msc dans la zone, puis dans la fenêtre Services, cliquez avec le bouton droit sur Identité de l’application et cliquez sur Démarrer. Redémarrez votre PC, et votre menu Démarrer devrait être à nouveau opérationnel.
Correction 6: Démarrage en mode sans échec avec mise en réseau
Beaucoup d’utilisateurs ont signalé que le démarrage de Windows en mode sans échec avec mise en réseau, puis le redémarrage de Windows normal, peut réparer les problèmes de menu Démarrer .
Pour démarrer en mode sans échec à partir de Windows 10, appuyez sur Win + R , tapez msconfig , puis dans la fenêtre Configuration système cliquez sur l’onglet « Démarrer », cochez la case « démarrage sécurisé », cliquez sur « Réseau », puis sur « OK ».
Redémarrez votre PC et il démarrera en mode sans échec en réseau. Allez dans la fenêtre de configuration du système comme vous l’avez fait pour passer en mode sans échec, décochez la case « démarrage sécurisé », cliquez sur OK, puis redémarrez votre PC, et votre menu Démarrer peut revivre.
Correctif 7: Pilotes Dropbox, antivirus et graphiques AMD
Pendant longtemps, les utilisateurs de Windows 10 se sont plaints que Dropbox se heurterait au menu Démarrer, bloquant certains fichiers de compte d’utilisateur qui étaient essentiels à son bon fonctionnement. Dropbox prétend avoir résolu ce problème dans une mise à jour publiée l’année dernière, mais si vous avez Dropbox, il pourrait être utile de désinstaller pour voir si ce problème persiste pour vous.
Problèmes avec les cartes AMD ont été connectés au menu Démarrer ne fonctionne pas aussi, et certains utilisateurs ont signalé que l’accès à « services.msc » et la désactivation « AMD External Events Utility » peut résoudre le problème.
D’autres utilisateurs ont signalé que des programmes antivirus comme Avast, Malwarebytes et diverses applications Windows Store tierces peuvent également causer le problème. Il est donc important de désinstaller certains d’entre eux un par un pour voir quel est le coupable.
Conclusion
Ce sont les moyens les plus connus pour remettre votre menu Démarrer en ordre, mais avec le problème ayant autant de sources possibles différentes, il y a toujours une chance que quelque chose d’autre l’ait résolu pour vous. L’un de nos correctifs vous a-t-il aidé ou avez-vous découvert votre propre solution dans un menu Démarrer endommagé? Faites le nous savoir dans les commentaires!

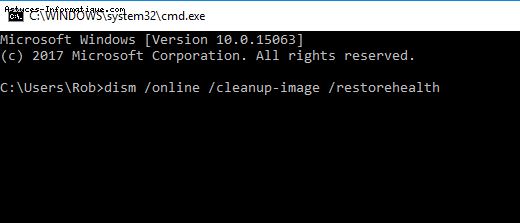
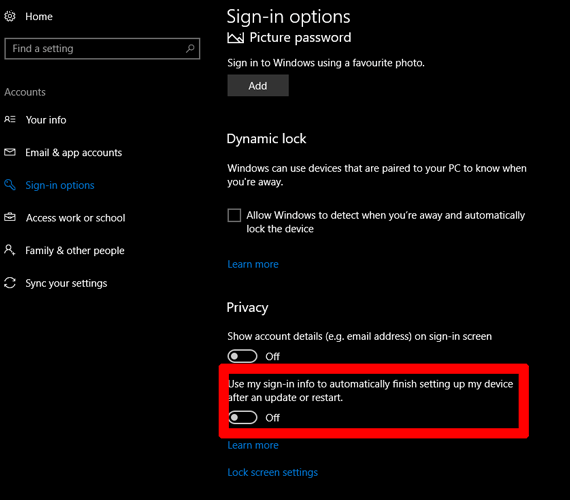

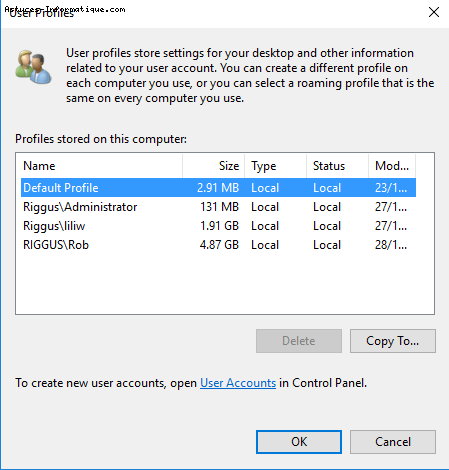
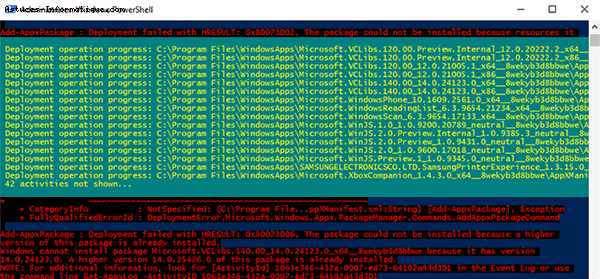
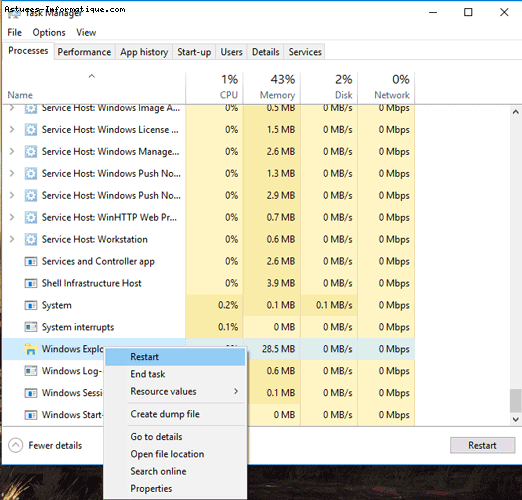
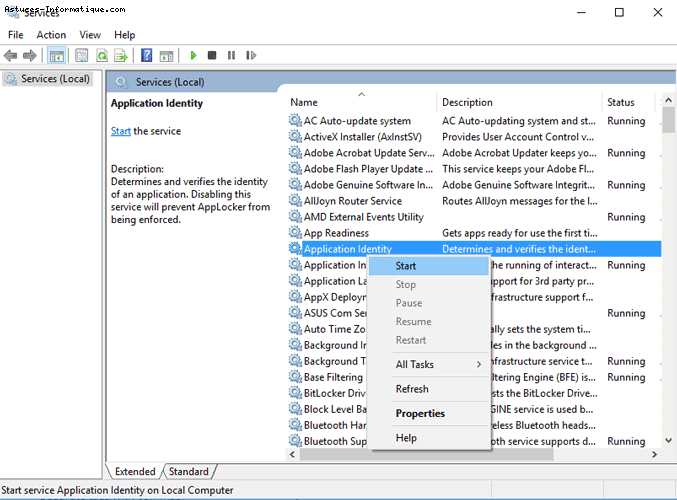
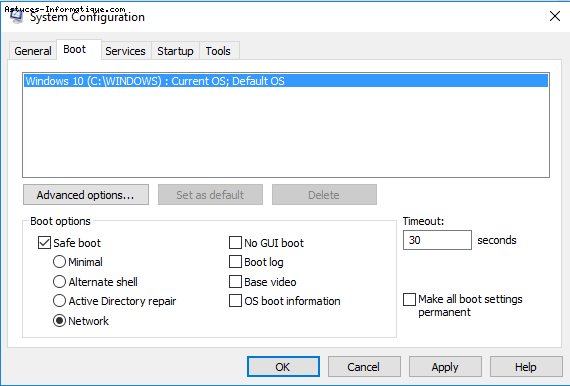





Mon icône menu démarrer et Cortana ne fonctionnaient plus et ma barre de tâches avait disparu . . En appuyant sur Ctrl +Alt+Suppr tout est revenu !