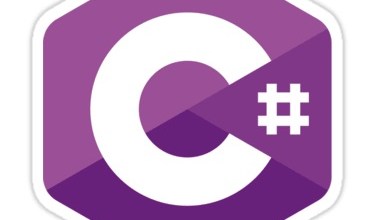Comment utiliser VPN sur les appareils MacOS
macOS a sa propre prise en charge intégrée pour la connexion des VPN. Si vous voulez que votre Mac se connecte automatiquement à votre VPN, vous aurez besoin d’une application tierce. Il est similaire à Windows, Android, iPad, iPhone ou un autre système d’exploitation. macOS a une icône de barre de menu intégrée pour la connexion VPN.
Le moyen le plus simple d’utiliser un VPN consiste à utiliser un client VPN. Les fournisseurs de VPN proposent un VPN pour votre appareil macOS. Le VPN de base pour votre appareil macOS possède sa propre application de bureau pour se connecter à leurs VPN et sélectionner les emplacements des serveurs VPN.
Comment utiliser VPN sur macOS
Vous allez passer par le panneau de configuration Réseau pour vous connecter aux réseaux VPN.
Cliquez sur l’icône Apple dans le coin supérieur gauche du menu
sélectionnez « Système » puis choisissez « Réseau » ou bien cliquez sur l’icône Wi-Fi dans la barre de menu et sélectionnez « Réseau »
Cliquez sur le bouton « + » dans le coin inférieur gauche de la fenêtre et sélectionnez « VPN » dans la boîte d’interface. Vous pouvez sélectionner le type de serveur VPN auquel vous devez vous connecter dans la case « Type de VPN » et entrer un nom qui vous aidera à l’identifier.
Contrairement à d’autres systèmes d’exploitation, macOS n’inclut pas la prise en charge intégrée des réseaux OpenVPN.
Saisissez les paramètres du réseau VPN tel que : l’adresse du serveur VPN, Nom d’utilisateur, .. . Le bouton « Paramètres d’authentification » vous permet de fournir l’authentification dont vous aurez besoin pour connecter n’importe quoi, d’un mot de passe ou d’un fichier de certificat à l’authentification RSA SecureID, Kerberos ou CryptoCard.
Le bouton « Avancé » vous permet de configurer la connexion VPN de différentes manières.
Décocher les cases des paramètres par défaut pour empêcher le Mac de se déconnecter automatiquement.
Cliquez sur « Appliquer » pour enregistrer les paramètres. Vous pouvez également activer l’option « Afficher l’état VPN dans la barre de menu » pour obtenir une icône de la barre de menu afin de gérer votre connexion VPN. Vous pouvez utiliser ce menu pour vous connecter à votre VPN et vous en déconnecter comme vous le souhaitez.
Par défaut, votre Mac ne se reconnectera pas tout seul au VPN si la connexion est interrompue. L’application tierce qui se connecte automatiquement à un VPN n’est plus garantie de fonctionner avec les versions modernes de macOS.
Se connectez aux réseaux OpenVPN
OpenVPN est un protocole de connexion open source utilisé pour offrir un tunnel sécurisé entre deux points d’un réseau. Cela signifie qu’il s’agit d’une technologie de confiance utilisée par de nombreux VPN, pour s’assurer que toutes les données sur Internet sont cryptées et privées. En bref, c’est le protocole VPN le plus sécurisé utilisé aujourd’hui.
Le site officiel d’OpenVPN recommande l’application open source « Tunnelblick ».
Installez « Tunnelblick » lancez-le et il vous demandera la configuration des fichiers fournis par votre serveur OpenVPN. Ces types des fichiers ont la plupart de temps l’extension .ovpn et ils sont nécessaires pour se connecter aux différents types des clients OpenVPN. Votre fournisseur de serveur OpenVPN devrait vous les fournir.
L’outil Tunnelblick propose sa propre icône de barre de menu pour gérer les connexions OpenVPN. Sélectionnez « Détails VPN » et vous verrez la fenêtre de connexion de Tunnelblick, où vous pouvez configurer son fonctionnement.
Vous pouvez forcer Tunnelblick à se connecte automatiquement aux réseaux OpenVPN au lancement de l’application. Vous serez toujours connecté au réseau VPN, vous n’aurez donc pas besoin d’un outil comme VPN AutoConnect.
Si vous voulez vous connecter à un autre type de réseau VPN, vous aurez besoin d’un autre client VPN tiers prenant en charge ce type de réseau.