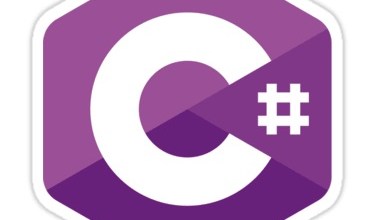Réparer le microphone dans Microsoft Teams – Windows 10
Votre microphone ne fonctionne pas sur Microsoft Teams ? Si tel est le cas, dans ce guide, vous trouverez plusieurs façons de résoudre ce problème sous Windows 10.
Microsoft Teams est un outil de collaboration polyvalent qui intègre de manière transparente un ensemble d’outils commerciaux, un microphone de haute qualité vous permet de participer à des appels vidéo et audio sans craindre de rencontrer des problèmes techniques.
Si Microsoft Teams ne parvient pas à détecter votre microphone, ce guide vous aidera à résoudre ces problèmes particuliers ainsi que d’autres erreurs audio
Sommaire
Comment réparer le microphone Teams en configurant les paramètres
Si le microphone ne fonctionne pas sur Microsoft Teams, le problème peut être lié aux paramètres. Cela signifie que vous souhaitez vérifier la configuration actuelle dans l’application pour résoudre le problème.
Pour configurer le microphone sur Microsoft Teams, procédez comme suit:
- Ouvrez Microsoft Teams.
- Cliquez sur le menu Profil en haut à droite.
- Sélectionnez l’option Paramètres.
- Cliquez sur Appareils dans le volet de navigation de gauche.
- Dans la section « Périphériques audio« , utilisez le menu déroulant Microphone et sélectionnez le microphone que vous souhaitez utiliser.
- Cliquez sur Passer un appel test pour confirmer que le microphone fonctionne.
- Une fois les étapes terminées, le microphone devrait désormais fonctionner sans problème avec l’application Teams.
Réparer le microphone de Teams en déconnectant les appareils supplémentaires
Fermez toutes les autres applications utilisant le microphone. Parfois, le redémarrage de Windows peut aider à corriger le problème et réparer le microphone.
Essayez de déconnecter et de reconnecter le microphone si ce dernier n’est pas détecté par le système. Essayer de changer le câble et le port USB si votre microphone est connecté via USB.
Si vous avez plusieurs microphone connectés au meme temps tel que le microphone intégré avec le webcam, microphone USB, essayez de les déconnecter tous et ne laissez que celui intégré avec le webcam externe.
Réparer le microphone dans Microsoft Teams en ajustant les paramètres de confidentialité
Parfois Windows 10 bloque certains périphériques dans les paramètres de confidentialité, c’est pour ca que les autres applications ne peuvent pas y accéder.
Procédez comme suit pour permettre à Microsoft Teams de communique avec le microphone:
- Ouvrez les paramètres.
- Cliquez sur Confidentialité.
- Cliquez sur Microphone.
- Dans la section « Autoriser l’accès au microphone sur cet appareil« , cliquez sur le bouton Modifier.
- Activez le commutateur d’accès au microphone pour cet appareil.
- Activez l’interrupteur à bascule Autoriser les applications à accéder à votre section microphone.
- Activez l’option Autoriser les applications de bureau à accéder au commutateur à bascule du microphone.
Une fois terminées, les application devraient normalement pouvoir utiliser le microphone connecté à votre ordinateur.
Réparer le microphone Teams en exécutant l’utilitaire de résolution des problèmes
Vous pouvez également utiliser l’utilitaire de résolution des problèmes d’enregistrement audio pour résoudre les problèmes liés au microphone.
Pour exécuter l’utilitaire de résolution des problèmes audio d’entrée sur Windows 10, procédez comme suit:
- Ouvrez les paramètres.
- Cliquez sur Mis à jour et Sécurité.
- Cliquez sur Dépanner.
- Choisissez l’option Dépanneurs supplémentaires.
- Sélectionnez l’option Enregistrement audio dans la section Rechercher et résoudre d’autres problèmes.
- Cliquez sur le bouton Exécuter l’utilitaire de résolution des problèmes.
- Sélectionnez le microphone ou l’appareil avec un adaptateur audio d’entrée intégré.
- Continuez avec les instructions en cliquant sur Suivant puis finir en cliquant sur Fermer.
Maintenant le périphérique doit fonctionner correctement avec Microsoft Teams
Réparer le microphone Teams en mettant à jour l’application
Pour Mettre à jour Microsoft Teams, procédez comme suit:
- Ouvrez Microsoft Teams.
- Cliquez sur le menu Profil en haut à droite.
- Cliquez sur l’option Rechercher les mises à jour.
- Fermez l’application Teams.
- Rouvrez l’application.
Les mises à jours seront téléchargée et installée automatiquement. Vous pouvez vérifier en effectuant un appel test pour confirmer que tout fonctionne correctement.
Réparer le microphone Teams en réinstallant l’application
Essayez de réinstaller l’application ainsi que Microsoft Teams, pour les désinstaller procédez comme suite :
- Allez à paramètres.
- Puis Applications et fonctionnalités.
- Sélectionnez l’application Microsoft Teams.
- Cliquez sur le bouton Désinstaller deux fois .
Maintenant vous devez télécharger et installer l’application de nouveau.
Réinstaller Teams, pour installer l’application Teams, procédez comme suit:
- Ouvrez la page Microsoft Teams.
- Cliquez sur Télécharger Teams au milieu de la page.
- Exécutez le programme d’installation.
L’application s’installera automatiquement et le microphone devrait fonctionner sans problèmes
Microsoft Teams peut ne pas reconnaître certain périphérique tel-que le microphone et ceci se produit pour plusieurs raisons. En suivant les étapes décrits dans cet article, vous pouvez résoudre le problème avec votre microphone en un rien de temps. Faites-nous savoir quelle étape vous a aidé à résoudre le problème dans les commentaires.