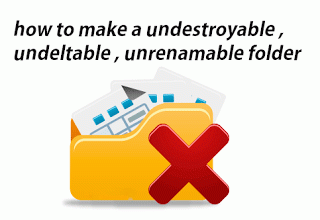Comment installer et tester Windows sans affecter le système d’exploitation actuellement installé
La plupart d’entre vous auraient déjà entendu dire que le dernier système d’exploitation de Microsoft est Windows 10, il est maintenant en phase de test et commence la longue route vers une version finale. Pour les utilisateurs de Windows 8 ou 8.1, ce peut être une bonne nouvelle si vous êtes actuellement l’un des nombreux qui n’est pas très heureux avec des fonctionnalités telles que l’écran de démarrage ou la forte dépendance à l’interface utilisateur moderne.
Si vous êtes un utilisateur de Windows 7, Vista ou même un utilisateur XP, vous voudrez ou souhaitez mettre à niveau et installer quelque chose de plus récent, qu’il s’agisse de XP à 7, ou si vous êtes un utilisateur de Windows 7 qui cherche à voir si cela vous plaira Le bureau le plus convivial Windows 10. La plupart des utilisateurs n’essaient pas une nouvelle version de Windows avant d’acheter une licence ou un ordinateur pré-construit avec une licence déjà installée.
Dans l’ensemble, il suffit simplement de croire qu’il y a beaucoup de travail et qu’ils devront effacer ou manipuler leur système d’exploitation actuel pour le faire. Heureusement, cela ne doit pas être le cas.
En utilisant les sauvegardes, Master Boot Records, les menus multi-démarrage et les partitions de lecteur peuvent être dangereux et perte de temps, surtout si vous ne prévoyez pas de tester le nouveau système d’exploitation pendant longtemps ou que vous n’êtes pas expérimenté dans ces domaines. Le moyen le plus efficace et le moins destructeur de tester un nouveau système d’exploitation est dans un environnement virtuel.
Ici, nous vous montrerons comment obtenir facilement la version de Windows que vous voulez tester et comment l’installer rapidement dans une machine virtuelle afin que vous puissiez voir comment cela fonctionne et si vous l’aimez.
Téléchargement de la version de Windows que vous souhaitez tester
Outre le logiciel de la machine virtuelle lui-même, vous avez évidemment besoin d’une version de Windows que vous pouvez utiliser à l’intérieur. Si vous avez déjà un DVD ou un DVD d’installation de Windows, cela peut être utilisé, mais il existe des versions spéciales de Windows Vista, 7, 8, 8.1 et 10 déjà pré-construites en tant que machines virtuelles par Microsoft, donc vous n’avez pas à partir Dans l’ensemble de la procédure d’installation de Windows. Si vous vous sentez nostalgique, même Windows XP est là!
1. Visitez le site Microsoft Modern.IE. Cela vous amènera à la page de téléchargement de toutes les machines virtuelles (VM) que Microsoft a créées.
2. Cliquez sur le bouton de l’étape 1. Comme Modern.IE qui vise principalement à tester des sites Web sur différentes versions de Windows et Internet Explorer, il existe plusieurs distributions pour le même système d’exploitation, comme Windows 7 avec IE8-IE11, choisissez le dernier IE version.
3. Avec le bouton Étape 2, sélectionnez «VirtualBox sur Windows» ou «VMware Player sous Windows» en fonction du logiciel que vous allez utiliser. Nous vous montrerons comment installer à la fois VMware Player et VirtualBox ci-dessous.
4. L’étape 3 affichera automatiquement les liens de téléchargement dont vous avez besoin pour obtenir le package VM. Soit cliquez sur les liens individuellement, soit utilisez « Téléchargement de fichier par lots » pour afficher tous les liens qui peuvent ensuite être ajoutés dans un gestionnaire de téléchargement. Étant donné que chaque fichier peut atteindre une taille de 1 Go, les liens de somme de contrôle MD5 sont fournis afin que les fichiers puissent être vérifiés pour l’intégrité après le téléchargement.
Ces machines virtuelles Windows sont également disponibles dans Linux et OS X, cliquez simplement sur le petit lien et parcourez les étapes 1 et 2 de la page pour afficher les fichiers corrects. VirtualBox, VMware Fusion et Parallels sont pris en charge.
5. Accédez à vos fichiers VM téléchargés et double-cliquez sur Part001.exe pour extraire le contenu dans un dossier de votre choix. La machine virtuelle de prévisualisation de Windows 10 n’a pas de .exe et vient dans des fichiers RAR simples, de sorte que vous aurez besoin d’un archiver capable de les extraire, comme WinRAR ou 7-Zip, etc. Cela extraira un seul fichier .OVA dans le cas De VirtualBox ou trois fichiers de l’archive VMware, .MF, .OVF et .VMDK.
Notez que l’aperçu technique de Windows 10 à Modern.IE est de 64 bits et le reste des systèmes d’exploitation de la liste sont des versions 32 bits.
Exécution virtuelle de Windows dans VirtualBox
VirtualBox est actuellement détenue par Oracle et est un logiciel de machine virtuelle extrêmement populaire, il est également une plate-forme croisée avec des versions pour Mac et Linux ainsi que pour Windows. Alors que nous sommes fans de VirtualBox en général, ce n’est pas le logiciel le plus fiable et les mises à jour récentes du programme ont également causé des problèmes majeurs pour de nombreux utilisateurs, pour cette raison, nous utilisons une version légèrement plus ancienne de 4.3.12.
1. Accédez au site Web et téléchargez VirtualBox. Si vous souhaitez utiliser la version plus ancienne, plus stable 4.3.12, téléchargez-la à partir de la page des anciennes versions.
2. Installez VirtualBox en utilisant les options par défaut, vous pouvez évidemment modifier le dossier d’installation si nécessaire, mais assurez-vous de laisser l’option d’association de fichiers activée.
3. Double-cliquez sur le fichier .OVA extrait qui lance automatiquement VirtualBox et affiche une fenêtre avec les paramètres prédéfinis pour la machine virtuelle. Sauf si vous souhaitez spécifiquement désactiver le son ou le lecteur optique, etc., cliquez simplement sur Importer.
4. Après avoir passé quelques minutes à importer le paquetage sur VirtualBox, la VM sera prête à l’emploi. Assurez-vous que la VM est mise en surbrillance dans la liste à gauche et cliquez sur Démarrer pour la démarrer.
Après quelques écrans indiquant que votre installation est configurée, vous atteindrez éventuellement le bureau de votre système d’exploitation choisi. Ces machines virtuelles ont un nom d’utilisateur par défaut prédéfini User et un mot de passe Passw0rd! (XP vous permet de créer votre propre mot de passe). Des informations diverses sont affichées sur le bureau, vous pouvez modifier cela en modifiant l’arrière-plan ou le thème du bureau.
Une fois installé, il existe quelques modifications que vous pouvez modifier, telles que la modification de la quantité de mémoire utilisée (pas inférieure à 1 Go pour Vista, 7, 8 ou 10) ou l’augmentation du nombre de noyaux de processeur utilisés, la Windows virtuelle doit être arrêtée faire cela. Des ajouts de visiteurs peuvent également être installés, ce qui ajoute des dossiers partagés et améliore les performances et les graphiques de la machine virtuelle Windows, accessible à partir du menu Périphériques pendant que la machine virtuelle est en cours d’exécution.
Remarque: Si vous rencontrez un écran noir pendant le test de Windows 8 ou 10 dans VirtualBox, en particulier une erreur qui se termine par 5D, vous devrez peut-être rechercher et activer un paramètre dans votre système BIOS appelé « No-Execute Memory Protection », également Connue sous le nom de «Prévention de l’exécution des données».
Exécution virtuelle de Windows dans VMware Player
VMware Player est essentiellement une version abrégée du package VMware complet et coûteux, considéré comme le meilleur logiciel de la machine virtuelle. Bien que le joueur manque quelques éléments comme des instantanés disponibles dans VirtualBox, il est définitivement plus stable, plus facile à utiliser et le système d’exploitation virtuel fonctionne généralement plus rapidement que dans VirtualBox.
1. Téléchargez VMware Player, puis installez-le sur votre ordinateur. Il n’y a pas d’options spéciales à configurer lors de l’installation.
2. Dans le dossier extrait de Modern.IE, double-cliquez sur le fichier .OVF. Une nouvelle fenêtre montrera que vous demande quel nom vous souhaitez appeler la machine virtuelle et où l’enregistrer. Assurez-vous que l’emplacement de sauvegarde possède beaucoup d’espace de stockage disponible, au moins 15-20 Go pour Vista et ci-dessus. Cliquez sur Importer et attendez quelques minutes pour que le processus soit terminé.
3. Une fois l’étape 2 terminée, VMware Player démarrera automatiquement la machine virtuelle. Si vous recevez un message indiquant que VMware Tools est obsolète et qu’une mise à jour est disponible, vous pouvez le laisser mettre à jour maintenant ou plus tard. La bonne chose est que VMware Tools est déjà installé et est similaire à l’ajout de clients de VirtualBox qui améliore plusieurs domaines de la performance VM. Le seul problème est qu’il peut être nécessaire de mettre à jour en fonction de l’ancienneté des fichiers de la machine virtuelle à Modern.IE et si un nouveau VMware Player a été libéré depuis.
Ctrl + D> Les options vous permettront d’ajouter des dossiers partagés tout de suite. L’arrêt de la machine virtuelle d’abord et en appuyant sur Ctrl + D vous permettra de modifier la configuration matérielle telle que l’allocation de mémoire ou les noyaux de processeurs, le son, le lecteur de ROM, etc.
Notes: Comme vous l’aviez prévu, les machines virtuelles de Modern.IE ne sont pas entièrement activées par Windows (si ce n’est que celles-ci) ou celles que vous activez avec une véritable clé de produit. Ce sont essentiellement des essais de version d’entreprise qui fonctionnent habituellement pendant 90 à 120 jours. Comme cet article consiste à tester ou à essayer une version différente de Windows pour une courte période, le délai devrait être suffisamment long pour vous familiariser avec votre système d’exploitation Windows choisi.
Une solution de contournement simple pour le faire fonctionner une fois que votre délai expire est de supprimer l’ancienne machine virtuelle du logiciel et de l’importer de nouveau à partir des fichiers téléchargés. Alternativement, l’utilisation de la fonctionnalité Snapshot dans VirtualBox aidera à allonger le temps jusqu’à l’expiration.
Pour de meilleurs résultats, vous devez vous assurer que les extensions de virtualisation de matériel Intel VT-x ou AMD-V sont activées dans votre BIOS système, vous disposez de 4 Go de mémoire système, d’un CPU dual-quad-core et d’un espace disque dur.