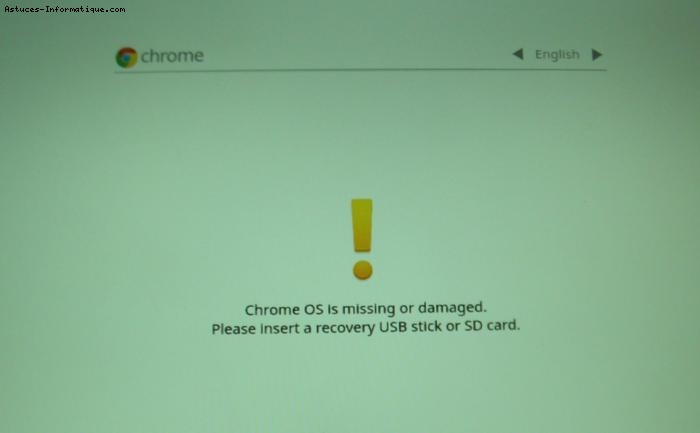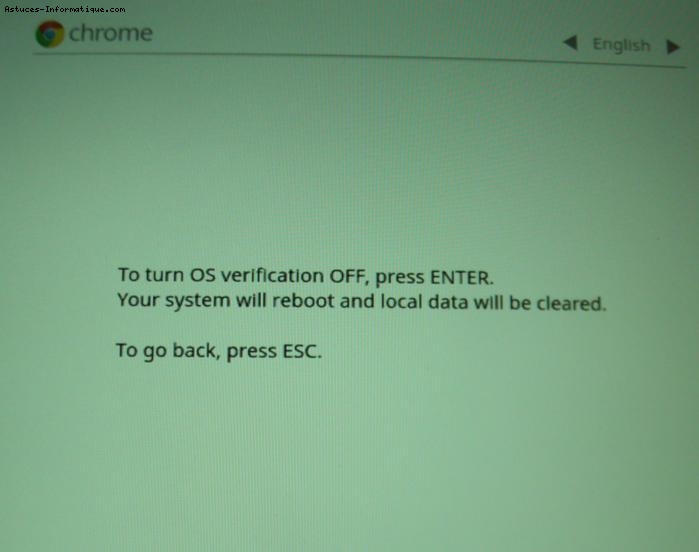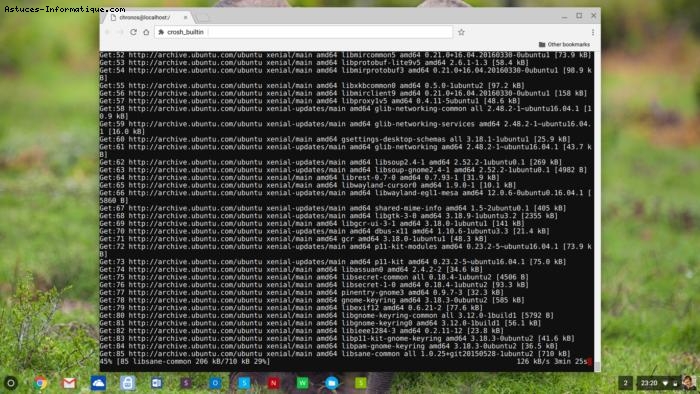Comment installer Linux sur un Chromebook
Les Chromebooks sont des ordinateurs basés sur le Web et un excellent choix pour tous ceux qui ont besoin d’un ordinateur portable pour voyager ou travailler à l’extérieur du bureau. Grâce à une grande variété d’applications Web entièrement intégrées, dont certaines fonctionnent en mode hors connexion, un Chromebook peut couvrir plusieurs des mêmes cas d’ utilisation qu’un ordinateur ordinaire.
Bien sûr, il y a des moments où rien de moins que la flexibilité d’un environnement de bureau complet pour PC. Un Chromebook peut encore s’avérer utile dans ces moments si vous le configurez pour exécuter un système d’exploitation de bureau Linux traditionnel. À l’origine conçus pour les développeurs , les Chromebooks peuvent exécuter un ordinateur Linux complet en mode à double démarrage ou en tant que «chroot».
Chroot signifie «changer de racine». Il s’agit d’un utilitaire système dans les environnements Unix et Linux qui sépare un ensemble de processus en cours d’exécution – dans ce cas, deux systèmes d’exploitation différents. Vous pouvez alterner entre les deux à la volée-pas de redémarrage nécessaire.
L’utilisation d’un chroot est le moyen le plus simple d’installer Linux sur un Chromebook grâce à un projet appelé Crouton, et si vous faites une erreur, il est facile de réinitialiser tout à la normale.
Tout d’abord
Avant de pouvoir installer Linux sur un Chromebook, vous devez mettre la machine en mode développeur. À l’instar d’autres ordinateurs modernes, les Chromebooks sont verrouillés afin d’éviter que des codes malveillants ne s’exécutent. Google appelle son mécanisme de sécurité « vérification du système d’exploitation ». Cela signifie que vous introduirez un certain degré d’insécurité sur votre machine en installant Linux. Pour une ventilation détaillée des risques, consultez le wiki de Crouton .
Passer au mode développeur va également effacer le disque dur de votre Chromebook de tout, mais le système d’exploitation. Tous les fichiers personnels seront supprimés. Si vous avez des fichiers enregistrés localement sur votre Chromebook, déplacez-les vers le nuage ou copiez-les sur un lecteur USB avant de continuer.
Une fois que vous êtes prêt, maintenez enfoncées les touches Échapper et Actualiser sur le clavier de votre Chromebook, puis appuyez sur le bouton d’alimentation.
Pendant un moment, il semblera que le processus devient moche. Vous verrez un écran qui indique que Chrome OS est manquant ou endommagé. Ignorez-le et appuyez sur Ctrl + D.
Maintenant, un autre écran apparaît vous demandant de confirmer que vous souhaitez désactiver la vérification du système d’exploitation. Appuyez sur Entrée pour confirmer, et attendez.
Ensuite, Chromebook confirmera que la vérification du système d’exploitation est désactivée. L’ordinateur portable émettra alors un bip deux fois, et après environ 5 à 7 minutes, le passage au mode développeur sera terminé.
Ensuite, le Chromebook redémarrera et vous verrez un nouvel écran d’avertissement qui indique que la vérification du système d’exploitation est désactivée. Activer cette image. Il apparaîtra chaque fois que vous démarrez votre Chromebook. L’avertissement est là pour protéger les utilisateurs novices au cas où un périphérique aurait été falsifié. Une touche rapide de la barre d’espace réinitialise le Chromebook avec la vérification du système d’exploitation activé. Ce n’est pas ce que nous voulons. Pour dépasser cet écran sans souffler du mode développeur, appuyez sur Ctrl + D.
Votre Chromebook sera alors démarré dans Chrome OS comme d’habitude. À ce stade, passez à travers le court processus de configuration de votre Chromebook à nouveau avant d’installer Linux.
Installation de Crouton
Maintenant, il est temps d’obtenir votre Crouton. Si vous vous demandez ce que Crouton représente, les développeurs disent qu’il signifie « ChRomium Os Universal CHrooT envirONment … ou quelque chose comme ça ».
Pour télécharger Crouton, accédez à GitHub du projet , puis cliquez sur le lien « goo.gl » en haut de la page. Ceci permet de télécharger un simple script bash qui démarrera le processus d’installation.
Une fois que vous avez téléchargé le script, appuyez sur Ctrl + Alt + T , qui ouvrira un nouvel onglet avec un terminal en cours d’exécution. L’invite crosh > . Tapez shell et appuyez sur Entrée.
Maintenant, nous sommes prêts à exécuter Crouton, mais avant de parler de la façon dont vous souhaitez configurer l’installation de Linux.
Tout d’abord, vous devez crypter votre bureau Linux pour le protéger. Vous devez également choisir le bureau que vous utiliserez avec Crouton. Le bureau proposé est XFCE car cet environnement est de petite taille et ne sera pas trop exigeant pour un processeur Chromebook. Dans mes tests sur un Chromebook Acer 14 avec un processeur quadri-core de 1,6 GHz et 4 Go de RAM, l’interface Unity par défaut d’Ubuntu a fonctionné très bien. Un autre problème pour quiconque se sent hardcore est d’installer la version de ligne de commande de Linux sans aucune interface graphique.
Pour installer Crouton avec Unity, tapez ce qui suit dans votre terminal Chromebook et appuyez sur Entrée: sudo sh ~/Downloads/crouton -e -t unity
Voici comment cette commande se décompose:
Si vous sudo sh ~/Downloads/crouton -e -t cli-extra Linux en ligne de commande, la commande sudo sh ~/Downloads/crouton -e -t cli-extra à ceci: sudo sh ~/Downloads/crouton -e -t cli-extra
Une fois que vous avez dit à Crouton ce qu’il faut installer, la ligne de commande va pouvoir fonctionner en installant Linux. Dans mes tests, le processus a duré environ 30 à 40 minutes. Au cours de la procédure d’installation, vous recevrez trois mots de passe différents: un pour définir le mot de passe root pour votre Chromebook, un mot de passe de cryptage pour l’installation de Linux et un nom d’utilisateur et un mot de passe pour votre compte d’utilisateur Ubuntu. Assurez-vous d’utiliser des mots de passe forts et aléatoires pour garder vos données en sécurité.
Une fois l’installation terminée, vous pouvez entrer votre création Linux en tapant la commande shell sudo startunity ou sudo startcli selon le bureau Linux installé. Pour ouvrir Linux après un redémarrage, entrez le système d’exploitation Chrome, appuyez sur Ctrl + T Pour ouvrir un shell Crosh, tapez shell , appuyez sur Entrée, puis tapez l’une des commandes ci-dessus en fonction de ce que vous avez installé.
Si vous souhaitez effacer un type d’installation Linux: sudo delete-chroot [name of your chroot such as unity]
C’est tout ce qu’il faut pour exécuter Linux sur un Chromebook. Si vous souhaitez revenir à un Chromebook normal sans Linux, appuyez sur la barre d’espace lorsque vous arrivez à l’écran d’avertissement au démarrage.